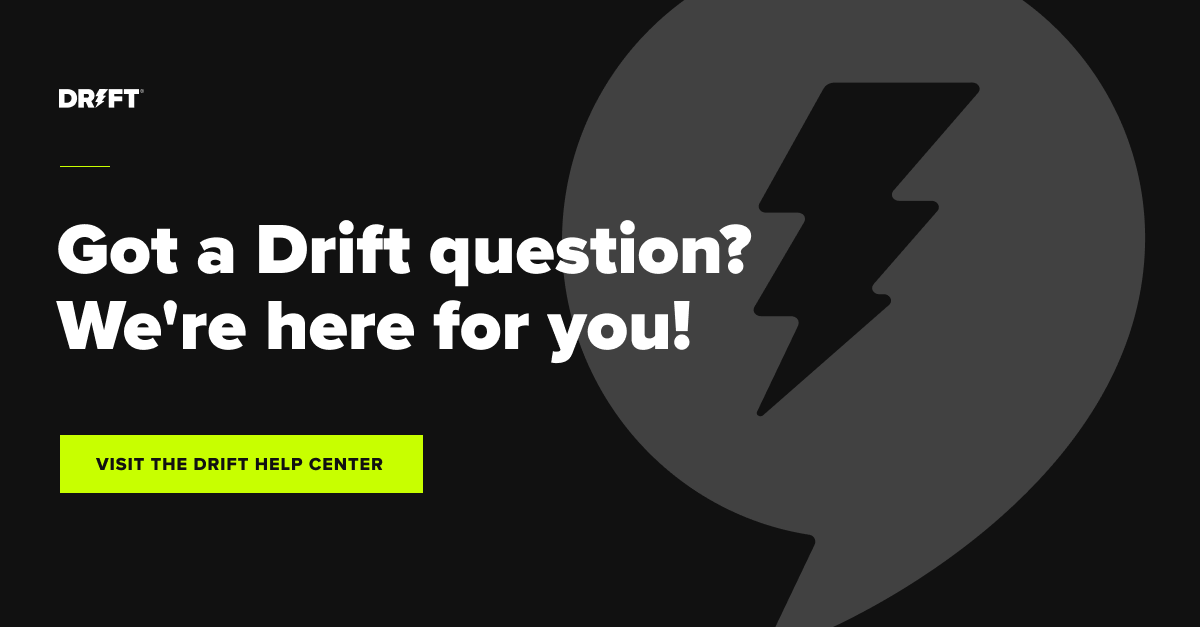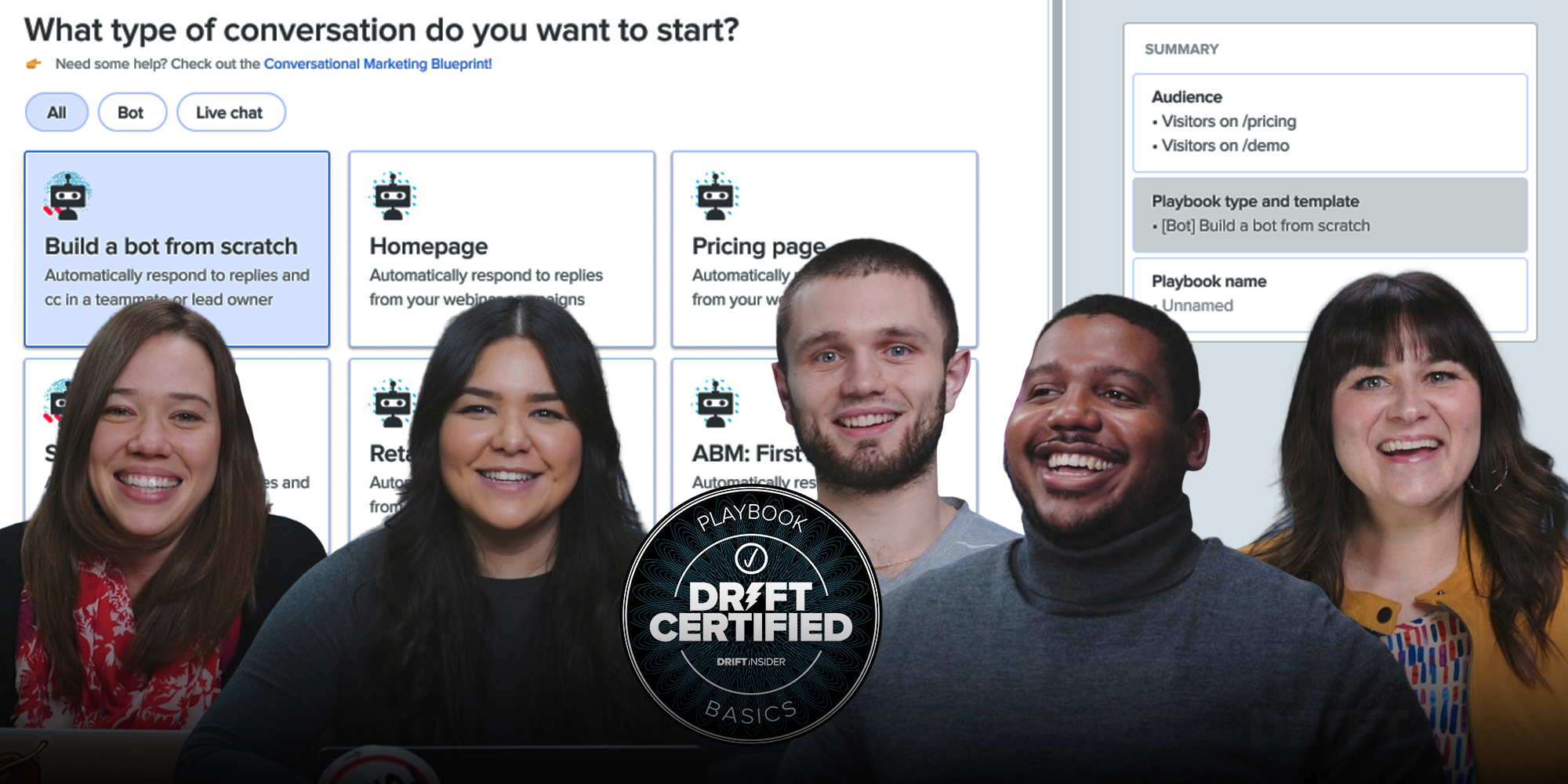Welcome to the party, pals 👋
The last time you heard from me, I answered your questions about some of Drift’s key integrations (if you missed it, check it out here).
➡️ During this season I feel compelled to share another #hottakeswithben: Die Hard is a Christmas movie, if not one of the greatest Christmas movies ever. If you don’t agree with me even though the movie takes place during Christmas, a Christmas party is central to the story, and the soundtrack is chock full of Christmas music, you can find time to Chat with me here.
Anyways, I know most of you already know about John McClane’s Christmas movie, so I promise I’m really here to talk about how you can maximize Drift when chatting with your customers and prospects.
Read on to learn more about Drift’s Conversation View and get best practices to share with your teams.
Don’t want to wait a month? Keep up with Drift updates and see how other customers are using them in the Drift Community.
Conversation View
Desktop vs. Browser
Drift has two ways for you to chat with your customer using our platform — a desktop application and a browser application. Both allow you to utilize all of the same features so you can choose how you want to share with your teams.
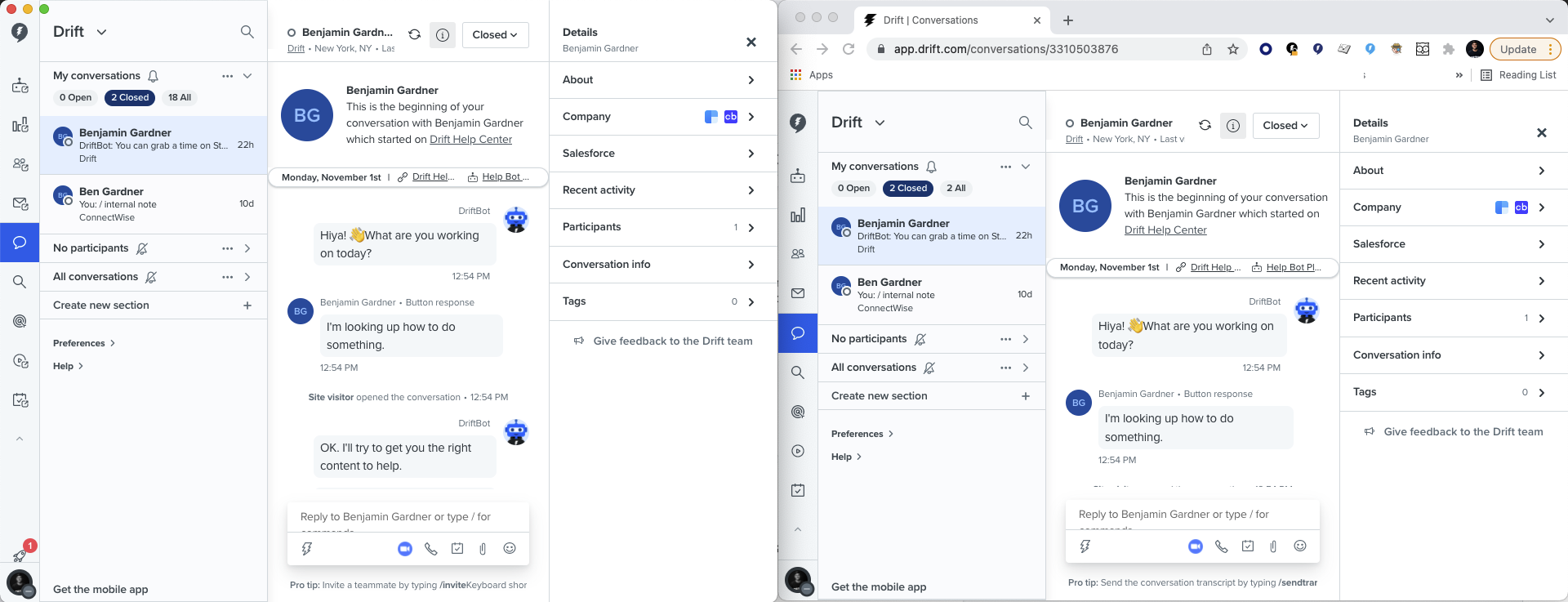
But which one should you choose? That depends on your organization but downloading the desktop client is beneficial for companies who want to manage and maintain programs through their IT department.
Check out this help doc to download the Drift Desktop App.
Check out this help doc to learn more about the Drift Desktop App and its features.
Check out this Insider Training on Drift’s Conversation View.
Navigating the Conversation View
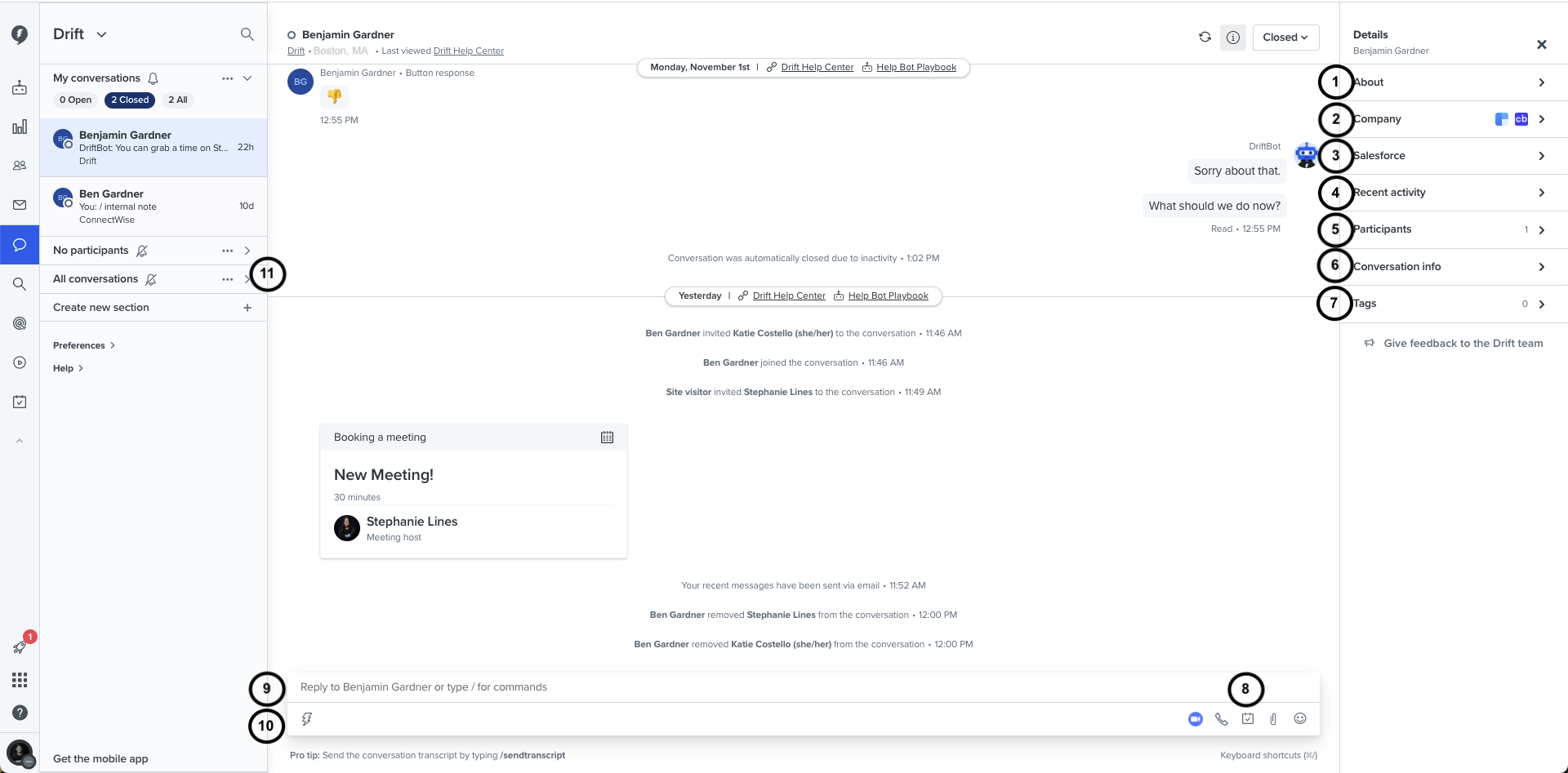
As you can see in the image above, there’s a lot of information and resources in the Conversation View. But have no fear, I’ve outlined key details to help you get the most out of it.
1. About (Drift Attributes)
The About section is where you can find all of the great details about your site visitors when chatting with them. The best way to utilize this is by mapping questions throughout the playbook journey to attributes that will show in this section.
Why should you do this? Knowing more about your potential buyer or current customer will make the experience more personalized and lead to better outcomes.
To update the information displayed for contacts, check out the settings page here.
2. About (Company Details – Enrichment Data)
With Drift, you can enrich data from multiple sources using Drift Intel, Crunchbase, 6Sense, or Clearbit. These services provide details that can help you with your interactions with buyers. Knowing what company they are from, the industry they are in, how many employees, or just the basic synopsis of the company can help you understand who you’re chatting with to better relate.
Check out this help doc to learn more about Drift Intel.
3. CRM Integrations (Salesforce, HubSpot)
Drift can connect to Salesforce or HubSpot to pull relevant information into the chat.
Why does this matter? You have a wealth of information in your CRM which you can sync with Drift to help your team chat with your buyers. Anything you have tied to their contact record can be mapped over to Drift to display in the chat.
This doesn’t just apply to sales and marketing teams, either. Support information that is stored in your CRM can be passed over to help your support team chat with customers. Service plans, important notes, products purchased, you name it. The world is your oyster when it comes to this integration.
4. Recent Activity
Here’s your real treasure trove of information. Want to know where your buyer or customer was before chatting with you? We’ve got that covered.
“But Ben, why should I care about this?” Knowing how this chat started helps you to understand what information your potential buyer has already seen. Maybe they navigated from your homepage to your product page to your pricing page — so you can reference that when you’re chatting. Maybe they’re a customer who was on your settings page and then your billing page — so you know what they need help with.
5. Participants
While it may seem obvious to see your name here once you’ve been routed into a conversation, that isn’t the only thing the Participants section is good for. You can invite other teammates to the chat to get the help you need.
Now, what if you don’t know who is available and don’t want to pick someone who isn’t available? What do you do now? You’re in luck! You can route in a team that will pull someone in based on routing rules so you don’t have to decide. This feature is a game-changer for larger teams or companies who add new team members you may not have met (which is more likely in the Digital First world we live in).
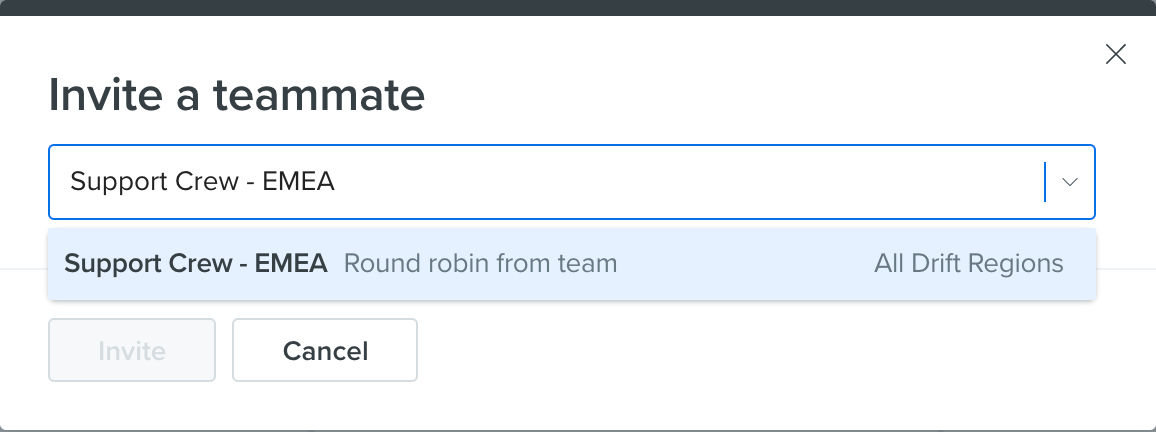
6. Conversation Info
This is where you can find where your conversations started from (with a direct link to that page) along with details around the user IP, browser, and device. For anyone using Drift for Service/Support, it is incredibly helpful to know these details. You can send relevant instructions if they have a Windows machine vs. an Apple machine. You can understand what version of the browser they are using so you can quickly ask them to update or potentially work on a supported browser. All at your fingertips — without having to ask the customer for information you already know.
7. Tags
Everyone loves tags ❤️ They help you classify chats based on whatever system you want (sales, marketing, support, product, etc.) so you can go back and see what your prospects/customers are chatting about. When setting tags you can choose from an already created list or you can create brand new ones. Heck, you can even color-code them for simplicity.
If you’re not currently tagging conversations you’re missing out. The old adage that “knowledge is power” applies here. Use the details about conversations to make changes to your playbooks, to provide input to other teams, to understand more about the experience (or just because you like tags — no judgment here).
8. Booking Meetings
If you’re chatting with a customer, you can book a meeting by simply clicking the calendar icon in your toolbar — but there’s so much more you can do! You can drop a teammate’s calendar (if you know them specifically) so your prospect/customer can book with them. If you aren’t sure who to book with because you have a larger team, you can use the Routing Rules so it will use your routing logic to add the next available teammate. Memorizing everyone’s schedule isn’t really a great use of time, so I would recommend using this feature instead.
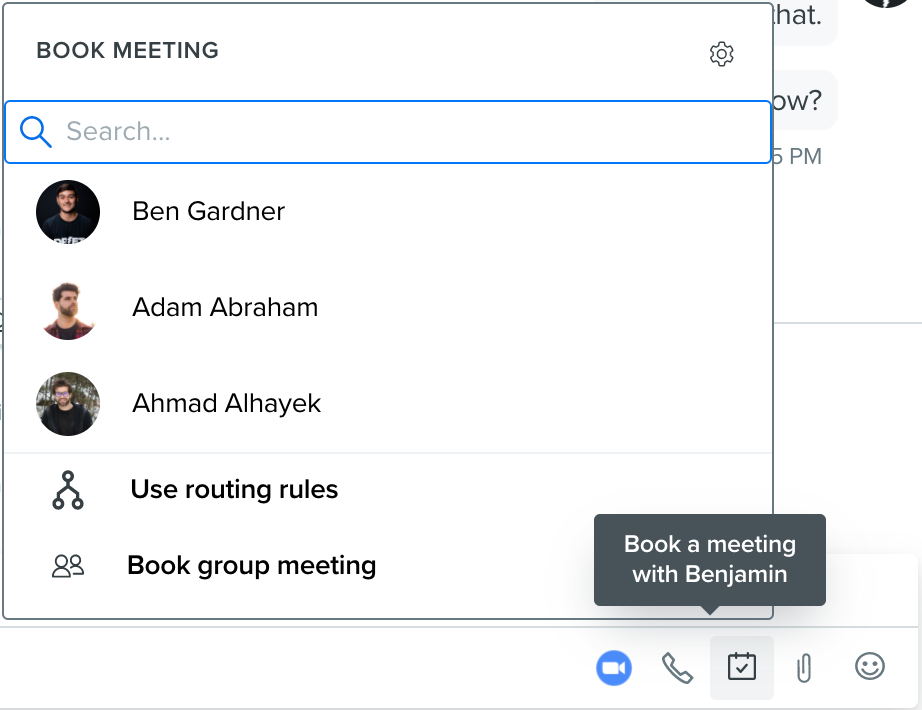
9. Saved Replies
Time is money as they say, so why spend time typing out the same things over and over again when you can use a template instead? That’s what we designed with Saved Replies. It’s a great way for your team to save time sending messages in chat. This applies to sales, marketing, and support teams. No matter which team is using Drift, you can maximize time with Saved Replies.
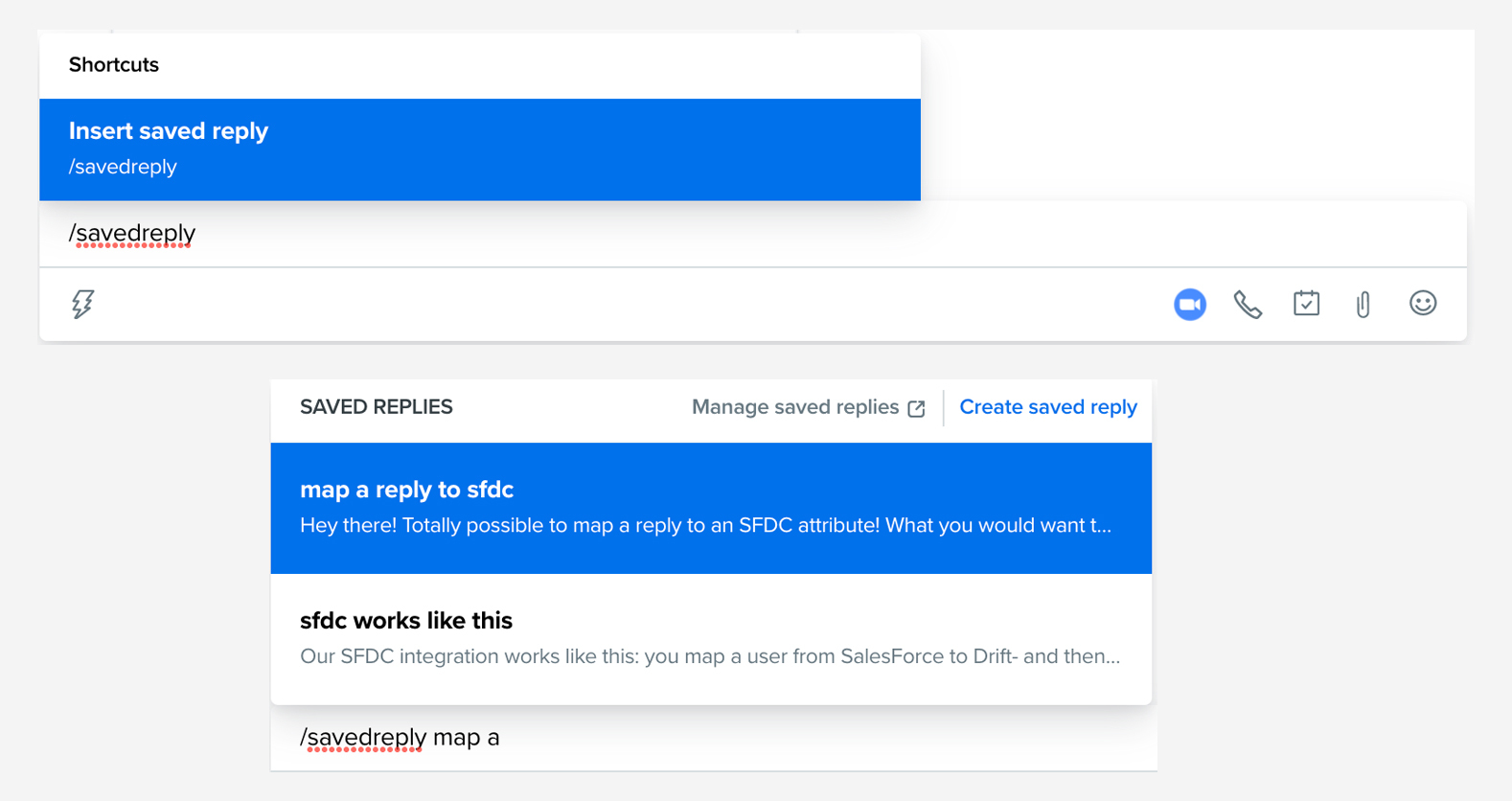
Here’s a best practice: define a naming convention for your saved replies that makes it easier to search. You can search and find any saved replies but you can make it easier with a uniform naming style. SDR – Saved reply name, BDR – Saved reply name, Support – Saved reply name. Having something like that means your team can just start searching for the classification term to quickly pull up those specific records while you’re in chat.
10. Internal Notes
Internal notes are used to leave information to review later and leave notes that your customer isn’t supposed to see. You can go back and review your notes for a deal or another team member can see the notes if they come back to chat.
My favorite way to use internal notes, however, is for shadowing and coaching your team members. You can help them without having a negative impact on the customer experience. You can also reverse shadow and have your new team members ask questions to a mentor who’s chatting so they can learn.

11. Conversation Filters
Last but not least is the ability to create custom filters. Filters are great so you can group messages by different criteria AND you can turn on alerts for those filters too. As a manager, you can get alerts for chats your team is routed into. As a sales rep, you can get alerts as conversations get tagged through the playbook flow. There are many ways to use these filters and alerts to maximize your conversation experience with Drift.
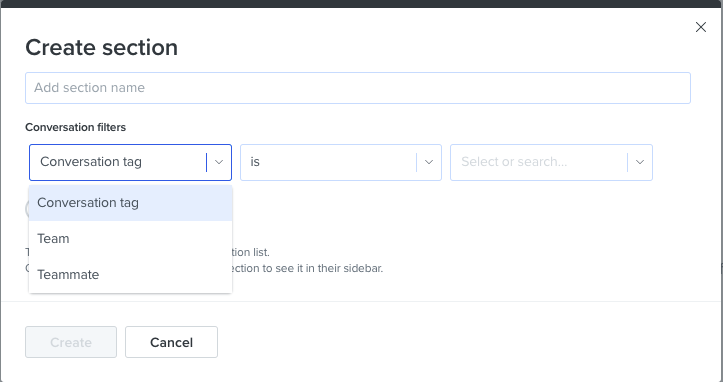
Got more questions or have a chat question that isn’t covered here? Our team is here for you. Visit the Drift Help Center for product documentation, service updates, and more — or email our team at support@drift.com.