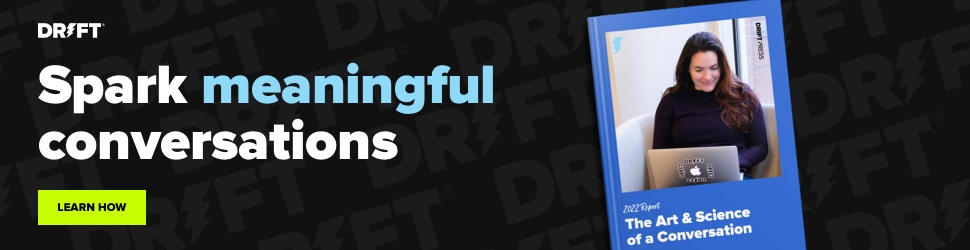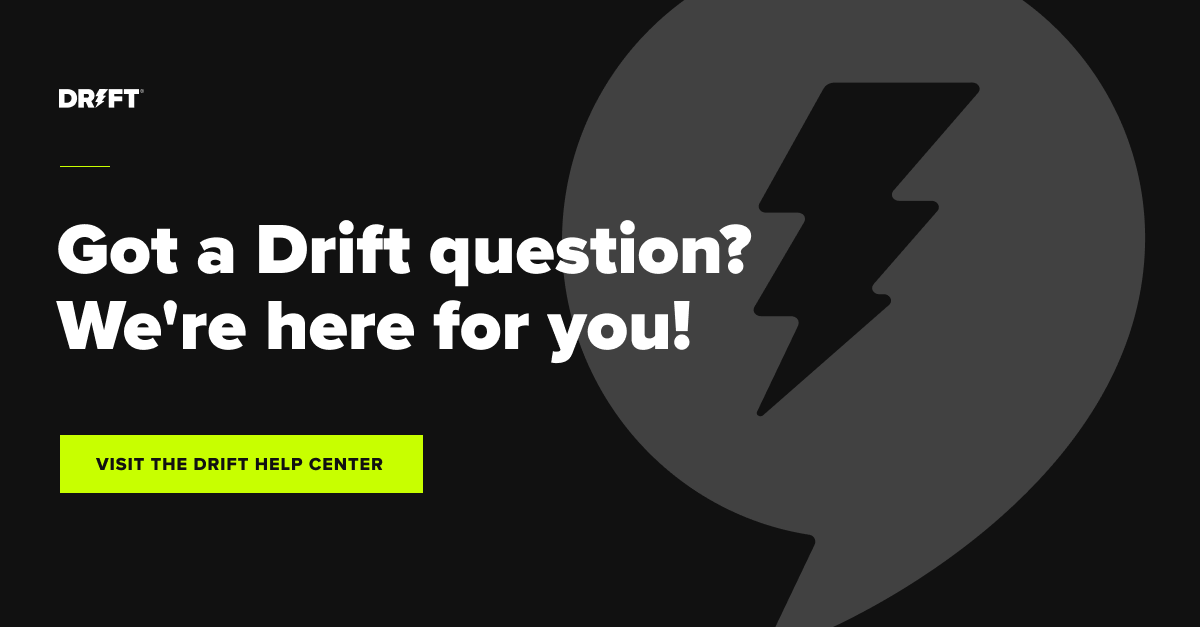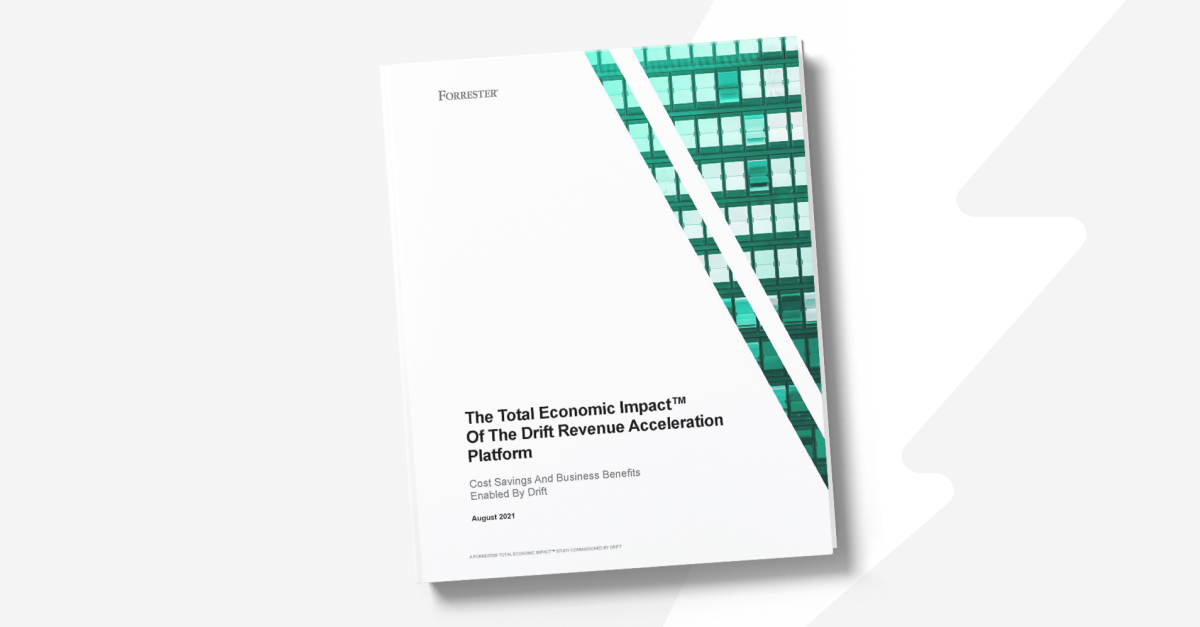The last time you heard from me, I helped you overcome your site performance issues with Drift (if you missed it, check it out here).
➡️I hope you’re not tired of these yet, because I’m not stopping. Here is your monthly dose of #hottakeswithben: Thanos was the real hero of the MCU. Now hear me out. He just wanted to help humanity and the universe survive because there was a lack of resources. He believed in his mission and even sacrificed his own daughter for the cause. The Avengers wouldn’t sacrifice Vision to save everyone and ended up losing the fight. If you disagree, you can find time to chat with me here.
This time around, we’re talking all about Drift Meetings. With Drift Meetings, you can still schedule qualified sales meetings for your reps (even when they’re sleeping). All they have to do is show up.
Read on to learn more about what goes on behind the scenes of Drift Meetings and get set up tips and best practices to share with your teams.
Don’t want to wait a month? Keep up with Drift updates and see how other customers are using them in the Drift Community.
Connecting Your Calendar
Supported Calendars
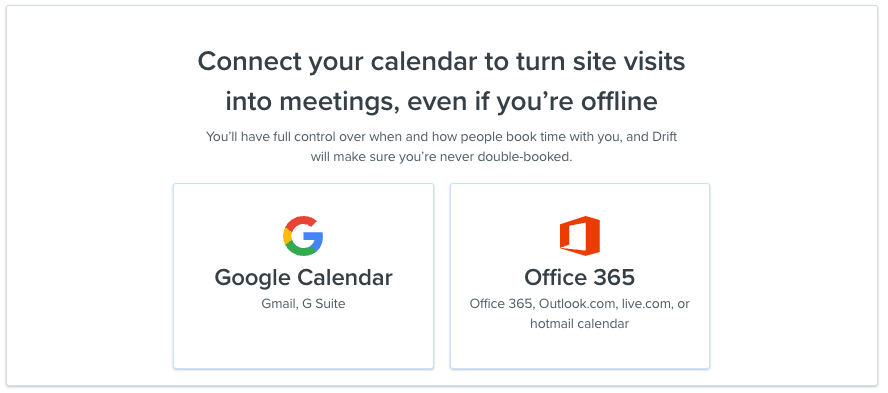
Currently, we support Google and Office 365 Calendars for integrating with Drift. It is important to note for Office 365, we are talking about cloud-hosted and not on-premise hosted or hybrid setups. If you’re unsure if your Microsoft account is compatible, use this help doc to guide you.
Do you have a different calendar type? Let us know what you’d like to integrate with by adding a feature request. Here’s how 👇
- From the Drift web app, click on the ? icon on the left hand side of the screen.
- Select Submit an idea and share your feedback with our product team directly.
Check out this help doc to connect your calendar to Drift Meetings.
Check out this Insider training on connecting calendars.
Best Practices
Work smarter, not harder! The information above helps you or your team connect your calendars individually. But if you’re on our Enterprise plan, you don’t have to make all of your users connect their calendars themselves. In fact, your admin can do this all in one fell swoop. If you haven’t done this yet, make sure to share this information with your Drift admin or IT team. They will praise you for helping them streamline this process and might even buy you a cookie (no guarantees on gifts or cookie availability in your area).
Check out this help doc on connecting an admin calendar for Drift.
Another pro-tip we like to talk about is to connect a shared calendar. Why might you want to do that? Booking on everyone’s calendars individually can sometimes (or always) create conflicts — because everyone these days has a chaotic schedule. If this rings true to you, you’re in luck. My support team has created a lovely help doc to walk you through this if you’re using a Google Calendar.
Check out this help doc to set up a shared calendar with Drift and Gmail.
Did you know? Our customers booked 650,000+ meetings in 2021. Here’s what we learned about creating more pipeline, conversions, and happy customers from conversations.
Troubleshooting Meetings Issues
Google Calendar Connection

Sometimes when connecting your Google Calendar, you might hit a snag like the one shown above. The fix? Simply remove Drift permissions in Google and then getting this resolved is as easy as 1, 2, 3 (there are 3 steps, get it?).
- Log out of your Drift account and clear your browser’s cache and cookies.
- Open an Incognito window and log back into Drift.
- Re-attempt to connect your calendar within Drift here.
Check out this help doc on troubleshooting your Google calendar connection.
Disconnect Message
Did you receive an email that your calendar was disconnected from Drift and you’re not quite sure why? It happens from time to time and is nothing to worry about. Typically, when you get this message that means there was a password reset on your account or an update to your company calendars (usually from your IT team). If this happens, reconnect your calendar so you don’t miss out on any booked meetings.
Check out this help doc to on why your calendar was disconnected.
Getting the Most Out of Drift Meetings
Meeting Types
Before you are knee-deep in meetings, you should make sure you know all the meeting types you can use. You can have your own Personal meetings (One-on-One), Organization-wide meetings, and Group meetings.
So many meetings! Let’s go over these to learn more and when you’d use them 👇
- Personal (One-on-One) meetings: These meetings are used when booking meetings from your profile or in the bot flow. Sales teams take advantage of this for buyers who are looking to learn more and want to talk to someone. They also use these to book demos with your sales engineers. These are setup directly on a user’s profile in their personal settings.
- Organization-wide meetings: Use these meetings the same way as above, just note that the settings are for your entire organization. Instead of having everyone create their own settings these can be used and you have a standard. This is important for consistent experiences from your teams when scheduling meetings with prospects and customers.
- Group meetings: If you need to combine efforts and have multiple resources on the same call, like an account manager and a sales engineer, you can use Group Meetings. These let you book on multiple teammates’ calendars at once so you don’t have to find the meeting and add another person to it (and you don’t make your customer think they need to book multiple meetings).
Click here to set up personal one on one meetings and group meetings with your teammates.
Click here to set up Organization-wide meetings.
3 Different Ways to Book Meetings
There are a lot of ways you can book meetings with your customers, but each one has its own benefits. It’s like choosing a golf club when you’re out on the course. Some clubs are designed to hit the ball further. Some with more loft. Some with more spin. I don’t know which ones work best because I’m a mediocre golfer. But I do know which meetings to use in different scenarios.
So in this section, we’re going to cover booking meetings via Playbooks, the Drift Email extension, or from your Drift Profile.
- Playbooks — These are meetings your customers can schedule directly from chat. This can be something your team shares live with your customers using the calendar icon in the Conversation View or it can be automatically done via your playbook flow. Some best practices we recommend are giving options to book meetings for demos for your product/solution and using routing fallbacks to drop a calendar if your team can’t chat live. This way, you never miss an opportunity to connect with your customers.
- Drift Email Extension — Did you know you can schedule meetings directly from your email? Using the Chrome extension lets you drop your calendar inside of an email so any communication you are having outside of Drift can still let you maximize the value of connecting your calendar. Instead of sending your availability, you can simply let your buyer choose from your synced calendar.
- Drift Profile — Your profile is a great way for buyers to chat directly with you and book meetings and get to know you a little better. This is also in your email signature if you have your email account linked to Drift, so you never miss a chance to book a meeting.
Check out this help doc on your personal Drift profile.
Check out this Insider training on connecting your email and using the Chrome extension.
Meeting Reports
There are a few different ways that Drift can help you analyze the meetings that are being booked through Drift. All of these can be looked at with custom date ranges that allow you to be in control and view the information that is most vital to you.
In this section, we are going to go over exactly what information is available to you when looking through your meeting reports:
- Meetings Booked – This is the main dashboard display that shows you an overview of how many meetings were booked during a selected period of time. You can filter this report by specific time periods, teammates, teams, and workspaces. This report will also compare the change in meetings booked from the selected time frame to the previous time frame (ex: week selected vs. week prior).
- Recently Booked – Who booked with us most recently? The recently booked section shows you who has recently booked a meeting, with whom, date booked/scheduled, company, source, and status. This report is also affected by the filters mentioned above in the meetings booked section. You can also export a CSV of this list, however, it will only export the individual name and email of the user that booked and who they booked with, along with the user/agent ID’s.
- Meetings by Teammate – This is located in a separate tab on the same meeting reports home page. It defaults to show your top 10 performers by showing how many meetings they have booked in a customizable time frame. You can also filter through this section by teammate, team, and workspace.
Check out this help doc on accessing meeting reports.
That’s it for me this month, catch you next time 🏌️♂️