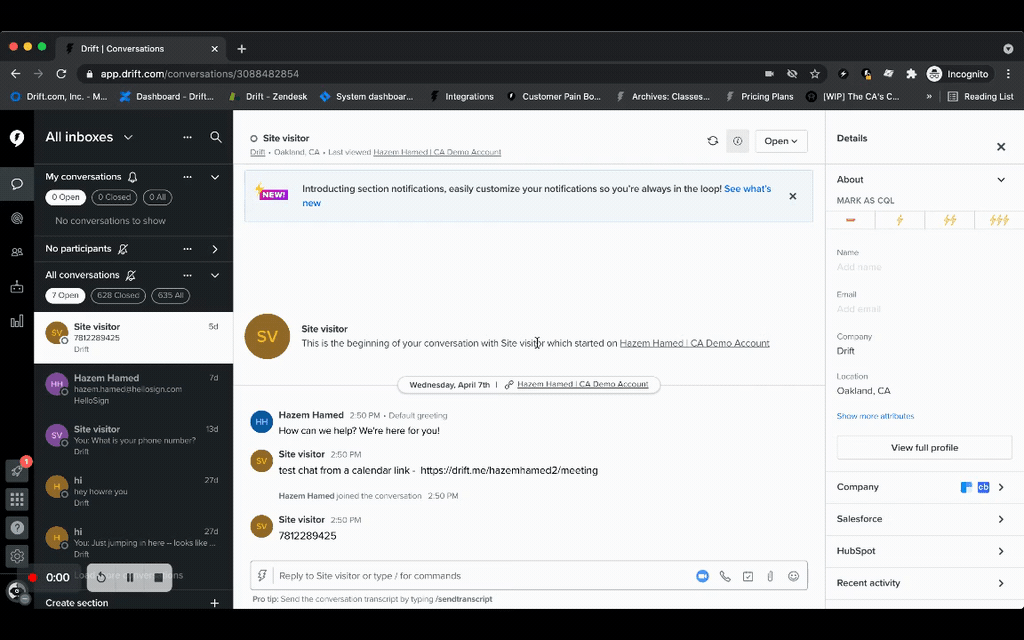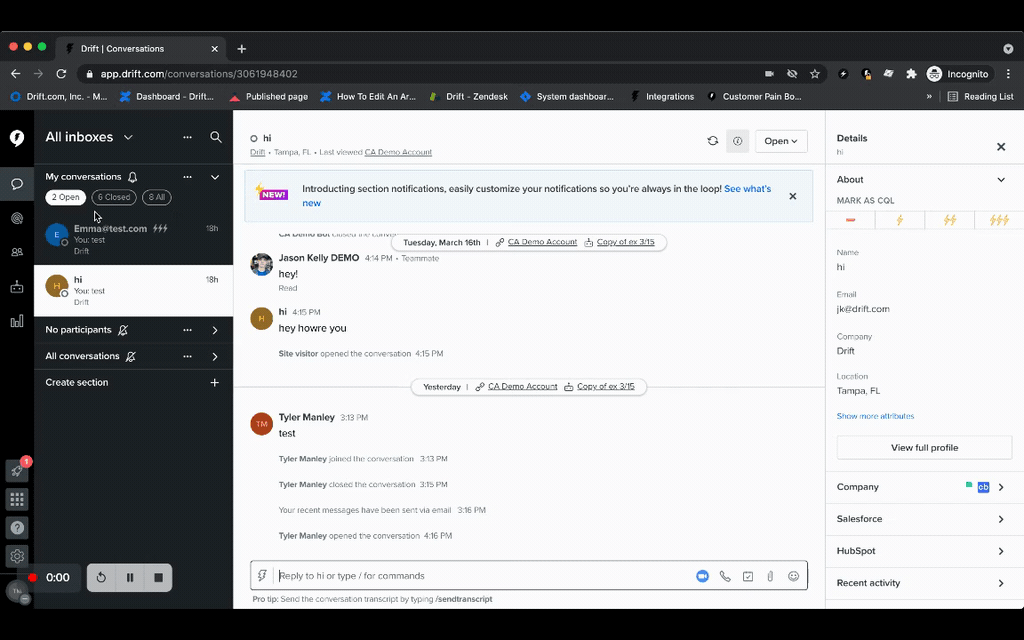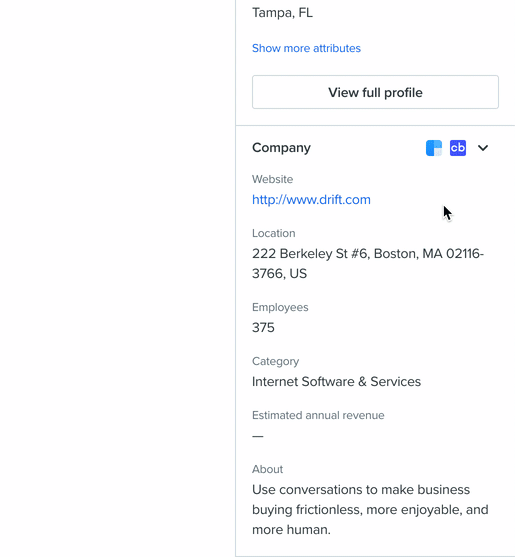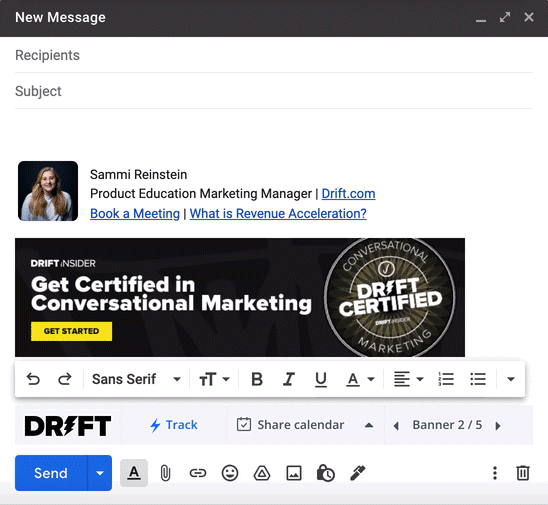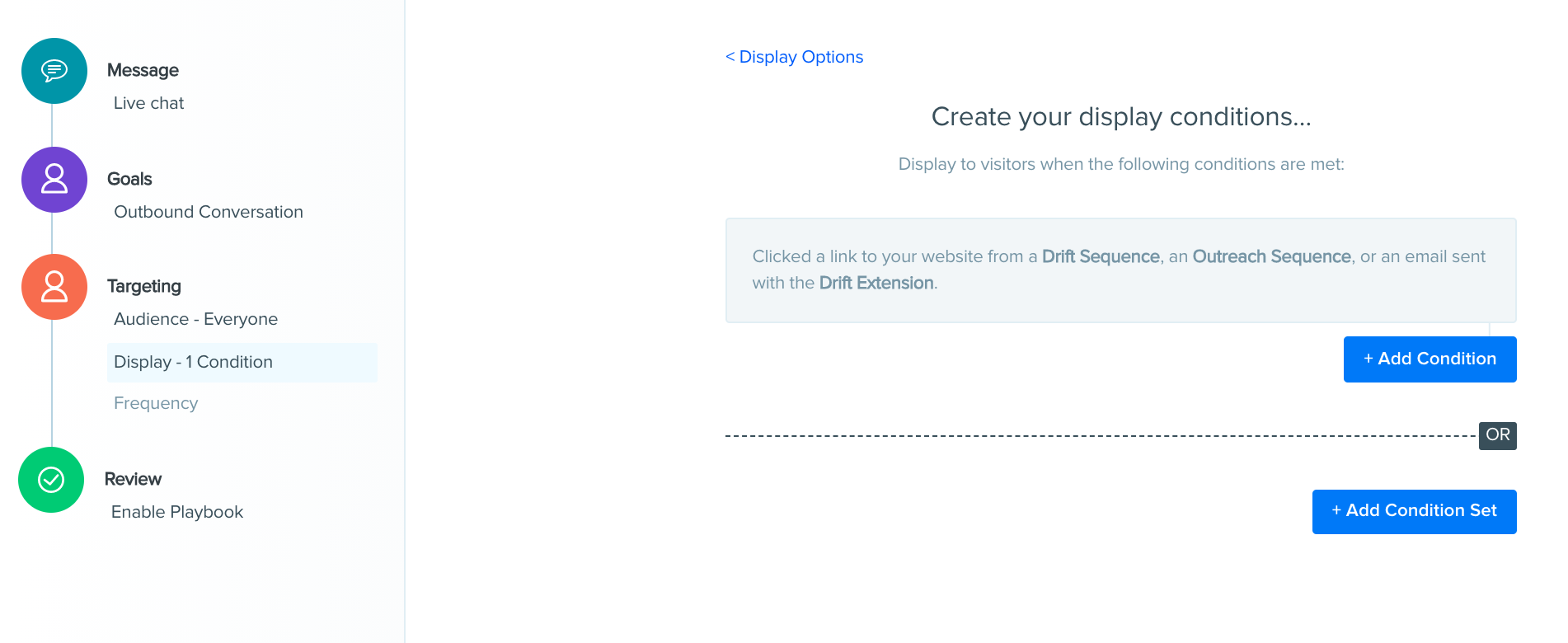Conversational Sales Overview
What is Conversational Sales?
Think about the last time you went shopping. Maybe it was for shoes at Nike, a new jacket at Nordstrom, or a new product at Apple. Or maybe it was something simple, like buying a new light bulb at Home Depot.
What was that experience like as a buyer?
Perhaps you have a memorable experience where you were treated like a VIP from the moment you set foot in the store, with a personal shopper guiding you from one department to another.
Now, think about a bad shopping experience. Those ones really stick out in your mind, right? You were frustrated, left waiting — the whole thing felt impersonal. You probably didn’t rush to go back to that store. Maybe you even found a new place to shop.
Unfortunately, in today’s B2B world, a lot of buying experiences feel like the latter. Buyers are treated like leads, not people. Instead of a conversation, you get forms. Instead of instant communication with a rep, you’re left waiting 24–48 hours for a response.
Today’s B2B buyers expect their experience to match that of their Nordstrom shopping experience.
To keep up with skyrocketing expectations, you need to rebuild your sales process so that buyers can buy how and when they want to.
That’s where Conversational Sales comes in.
Conversational Sales is about the buyer. It’s a new way of thinking that focuses on their goals first and puts your business’ goals second. It’s the fastest way to build trust and credibility with buyers to turn them into customers.
With Conversational Sales, your sales team can immediately recognize prospects from existing customers, personalize their engagement, and tailor pitches to create value. So then you can deliver the experience your customer expects.
Why is this Important?
Today, buyers are left to the mercy of forms while being shepherded down restrictive sales funnels. Very little in the process is transparent, and almost none of it happens in real time. Buyers have to wait for reps to reach out.
This means buyers don’t have any control, and it feels awful.
We also know that it’s no better for the sellers.
For sales teams, data is fractured and siloed. There’s no 360-degree customer view. There’s no window into the marketing work going on behind the scenes. Supporting buyers is a hassle.
Sellers lack control. They fumble their way through with a fraction of the insights and access they need, which drives buyers away and gnaws at employee engagement — hurting your revenue along the way. Indeed, studies show that customer experience (CX) laggards grow revenue six times slower than industry leaders, and lax sales processes leave 28% revenue growth on the table.
Buyers want trusted advisors, and the experience you give them can make or break the sale. The key is to adopt a way of selling that empowers your sellers while granting control to your buyers. You do that with the right Conversational Sales Formula.
How do I Get Started?
With the Conversational Sales framework, we can — and should — individually engage each buyer based on who they are, where they are in the buying journey, what prompted the engagement, and why they are interacting with you.
By thinking about these things, sellers can build deeper relationships with buyers in a more human, authentic, and personal way. They learn to act like a Nordstrom personal shopper, not a generic sign at the front of a big-box store.
But what is the Conversational Sales Formula?
The Conversational Sales Formula details the four Ws that brought a buyer to your site: Who, Where, What, and Why.
Who unpacks the individual. Is this a complete stranger you know nothing about, the decision-maker from one of your target accounts, or an existing customer?
Where investigates their position in the sales process. Is this the first time they have thought about a problem? Or are they comparing a final shortlist of options before committing?
What is your trigger. It’s the action that prompts you to start the conversation — a buyer opening an email, downloading an eBook, or chatting with your bot. It’s a window into your buyer’s mind, revealing what they’re thinking about right now. Alongside the prompt, there’s another consideration: What is the seller going to do next?
Why is the product of the three considerations that came before it. By combining Who, Where, and What, you’ll understand two things. First, why has the buyer contacted you? Perhaps they want to compare your product to one of your competitors or discuss the challenges they’re facing. Second, why are you engaging with them? Are you angling for a new meeting? Or are you trying to expand an existing account?
![]()
Using this formula, sales teams can study their buyers, unpacking who they are and what they want out of the conversation. But the formula doesn’t teach you what to do next. You know who you’re talking to but not how to talk to them. To take that next step, you need the Conversational Framework for Sales.
Conversational Sales Framework
The number one objective in Conversational Sales is to help your buyers. You can do that by empowering your sales reps with the right tools and technology, helping them break free from restrictive sales processes.
Use the Conversational Sales Formula to create more opportunities, learn who to focus on, and understand what matters to buyers. That way, you can provide them with a better and faster buying experience.
To make things easy, we’ve boiled it down to what’s called the Conversational Framework. There are only three steps you need to remember:
- Engage
- Understand
- Recommend
![]()
Let’s break down the three elements of the Conversational Framework for Sales:
Engage: Connect and Respond
Conversational Sales means engaging with buyers on their terms — their channel, their schedule, and their goals. Your interactions aren’t pushy sales pitches. Instead, you’re having helpful, authentic, and proactive conversations. You’re listening to what your buyers need and responding thoughtfully. It’s a genuine interaction.
By engaging your buyers when their attention and intent are the highest, you maximize engagement and grow your pipeline.
Understand: Qualify and Influence
Conversational Sales relieves the burden on your sales team. Use automated bots and workflows to understand your buyers. Ask questions, use signals, and tap into other data sources to understand each buyer and what they care about.
This formula is actually a two-way conversation. The days of sellers lecturing buyers are long gone. Sellers still have to explain their solutions, showcase services, and demo products, but buyers need time and space to ask their own questions. They must deepen their understanding and broaden their perspective.
As the conversation unfolds, you’ll understand who is ready for a sales conversation. When the time is right, your sales reps can drop in. Then, they can captain the conversation, directing the discussion and influencing the buyer’s decision.
Recommend: Drive and Persuade
Once sales reps connect their calendars, you can automatically book meetings for qualified buyers directly within the conversations. Your sales team will appreciate waking up to calendars full of high-quality meetings.
But meetings, demos, and sales are just three possible outcomes. Recommend whatever’s best for the buyer — whether that’s a tip, an idea, a next step, a piece of content, or someone to connect with.
With the Conversational Sales Formula, you make the first move. You reach out and interact with potential buyers before they come to you. You learn about their challenges and goals. You drive the conversation forward and persuade the buyer to take the next step towards conversion. To continue learning about the Conversational Sales Formula, download our guide here.
We will work together over the course of this learning path to start you on the first stage of your revenue journey: Stage 0 — Configuration. You will learn how to configure your Drift account, set up the tools that will personalize your outreach, and learn how to use your activity feed to deliver great experiences.
Drift Insider Note
To learn more about Conversational Selling, we recommend taking the Conversational Sales Certification. This certification is led by Conversational Sales experts who will provide real-world examples and actionable tips for you to implement today.
Setting Up Your Drift Account
What’s in this chapter
Role Types
Before setting up your Drift account, let’s identify what role type you are and what capabilities you’ll be able to access in Drift.
There are three roles (available in all paid plans): account owner, admins, and users.
What Is an Admin?
An admin user is able to access everything within Drift. This includes all conversations and all settings including, billing, teammate management, security, and integrations.
Note: You can be an admin, and not be an account holder, but you can’t be an account owner without also being an admin.
What Is a Chat User?
A chat user seat allows teammates to access conversations, Drift Meetings, and a limited view of playbooks and contacts. The types of conversations a teammate can access are determined by their conversation access level which is set when you assign a user to a seat. The three different access levels are:
- All conversations
- Their conversations only
- Their conversations only and ones with no participants
What Is an Account Owner?
The account owner is, by default, whoever set up the account. They are also the Drift team’s point of contact for billing concerns. The billing information in your settings, however, is static and will not change just because the account owner changes.
To transfer account ownership, select the account owner. Then select the ellipsis in the pop-up and select Transfer Account Ownership. From here, you’ll be able to update the account owner.
To become a chat user, your admin will have to add you to the Drift account. You’ll then receive an email asking you to join their team.
Note for Enterprise plan users:
On the Enterprise plan, you now are able to choose between the roles of Sales Rep and Marketer.
Sales Rep roles allow your agents to chat and video conversations, and includes sales and pipeline reporting, but not the ability to build a bot playbook.
Marketer roles give your agent the ability to modify and create playbooks, and have access to chat reporting, but not sales nor pipeline reporting, nor conversations.
Sales Seat
The Drift Sales Seat provides a unified experience for sales reps who use Drift by bringing together the most valuable parts of our product in one centralized location.
All chat users on the Drift Advanced and Enterprise plan have access to the Drift Sales Seat.
With Drift Sales Seat you have access to:
- Target accounts
- Chat
- Video
- Meetings
- Real-time notifications
- Email tracking
You can learn more about Drift Sales Seat in this help document and through the Drift Insider video below.
Account Settings and Notifications
The My Settings portion of the in-app settings are unique to and must be set by each individual Drift user. These cannot be configured by an administrator of a Drift instance.
Account Settings
First, let’s start by going to your account settings page where you can modify your name, email address, set your password, or delete your account.
We highly recommend you update your profile photo here. This will be shown to site visitors when you are routed into a conversation.
Account settings can be found by going to Settings > My Settings > Accounts.
You can learn more about account settings in this help document.
Notifications
Another key setting you’ll need to get the most out of Drift is configuring your notifications.
We’ll show you how to enable or disable these for your browser, mobile device, email, and Chrome extension.
Check out this video to learn more about setting up your account.
There are different notifications settings that you can choose depending on your needs and how involved you want to be with the Drift app.
You can change your notifications by clicking your profile icon > Notifications.
Once you navigate to your notification settings, you’ll see a few different types of notifications. We’ll review those and recommend how you configure them below.
Desktop Notifications
We recommend selecting Only conversations I’m in if you’re on a team that’s routing into a higher volume of conversations. If you’re just starting with Drift or are a sole user and would like to be notified about every conversation started, select All Conversations.
Email Notifications
If you’d like to receive chat notifications to your email, you can enable this setting as shown in the image below. We will only send email notifications to your inbox every 15 minutes so we don’t flood your inbox with emails.
Target Account Notifications
For users on the Premium or Enterprise plan who own target accounts in Drift, you can elect to be notified when your target accounts are on your website.
To learn more about notifications, such as configuring the sounds and appearance of notifications or troubleshooting, read this help document.
Drift Profile Setup
Your Drift profile is essentially your online business card where prospects and customers can easily chat with you or book a meeting. This is a great tool to share in something like your email signature so people can easily contact you.
You can locate your personal profile by going to Settings > My Settings > My Profile or by clicking here.
To learn more about your Drift profile, watch the video below.
In your Drift profile, you can customize your unique profile link, fill in your title and location, add a short bio, change the theme, add contact information, and change the default chat greeting.
To learn more about customizing your Drift profile, read this help article.
Connect Your Email and Chrome Extension
Our extension empowers you to have real-time conversations with the people you’ve emailed while they’re on your website. The extension also tracks a prospect or customer’s number of email opens, clicks, and page views.
The Drift Email extension is available for your Google Chrome browser when using Gmail.
Learn how to sync your email with Drift to track prospect activity, connect with your CRM, and allow prospects to easily book meeting with you in the video below.
The first step you need to take is to download the Drift Email extension from the Chrome Web Store.
Once you’ve set up the extension, when you send an email to a user, you’ll see a “Tracking is ON” button in your composer. You will need to make sure it’s on for the tracking to work.
One of the main benefits of setting up the extension is being able to start a chat with anyone who clicks on a link you include in a tracked email.
All you have to do is enable the Outbound Welcome playbook.
When your prospect arrives at your site, they will be greeted with a personalized message with your Drift profile image. When they respond to the greeting, you’ll be able to open the extension to click “Reply” and chat away.
From the extension, you can monitor opens, page views, and clicks in real time. You also have the ability to share your calendar in an email so people can instantly book meetings with you.
To learn more about the Drift Email and Chrome extension, as well as managing your extension notifications, read this help article.
Connecting Your Calendar
An important Drift feature is the ability to connect your calendar so qualified prospects or customers can book time with you.
You can share your calendar through your Drift profile, in an email, and in live chat. The bot may also drop it for you if you’re offline (so you can book a meeting with a top account in your sleep — every sales rep’s dream).
You can watch the video below to learn more about connecting your calendar.
To connect your calendar, navigate to the meetings tab.
You can connect to either Google Calendar or Office 365 Calendar. When prompted, be sure to sign into your email and allow all permissions.
Once you have successfully connected your calendar, you’ll see the following screen which includes any organization-wide meetings your company may have already set up.
Meeting Settings
Once your calendar is connected, you can personalize your meeting settings.
To begin, click on the Default Meeting Type. This is used in calendar drops from chat and your Drift profile.
The Default Meeting Type will be a basic meeting that is booked when a user is interacting with a playbook.
You can also create other meeting types to suit your needs such as a 15-minute “intro meeting” or 60-minute “demo meeting.” These custom meetings will have scheduling links you can send out, but only the default meeting type is automatically dropped by the bot.
Setting Meeting Details
In the meeting details, you are able to set the title of the meeting (visible to prospects), the duration and location, add a short description, and add conferencing details.
These fields will sync directly with the appropriate fields on the calendar event.
Rescheduling
Navigate back to the Calendar tab and click on the Availability tab to continue setting up.
If you would like to allow others to reschedule or cancel meetings they have booked through your calendar drop, toggle this setting on.
Under your Availability tab, you can also set your availability for meetings. Be sure to change the timezone setting so it matches your location. You can select the days you are available (weekdays, weekends, every day, etc.) and times to go along with those days.
Remember to block any vacation or holidays on your calendar to prevent Drift from displaying any days that you will be out of office.
Time Buffer Settings
Buffer time allows for time in between meetings to recharge. Minimum notice time gives you the chance to prepare ahead of meetings and avoid surprises.
Meeting Reminders
Under the Guest notifications tab you can choose to:
- Send an email X minutes after a meeting is booked. You can write these in your own words via the Customize link.
- Send an email X minutes before a meeting takes place. You can write these in your own words via the Customize link.
- Send multiple reminder emails to guests.
This is what the end-user will see when scheduling a meeting.
To learn more about connecting your calendar and setting up meetings, read this help document.
Conversations & Live Chat
Live Chat Overview
We mentioned in chapter one that Conversational Sales is all about putting the buyer first. One of the main ways of achieving this is through personalized conversations when the buyer is on your site. (Make sure to read chapter two to learn how to set up real-time notifications so you can be alerted when a target account is on your site.)
So how do you start conversations or pick up a conversation routed to you? Let’s talk about live chat.
Live chat is where you can see conversations that have started on your website. These conversations are handled by you, the bot, and even AI (Drift Automation). Most Drift users spend the majority of their time in live chat.
There are three versions of live chat — the mobile app, desktop app and your browser.
How to Navigate Drift’s Live Chat
Sidebar View and Conversations List
The conversations list makes it easy to find conversations at a glance.
You can use All Inboxes to monitor all your conversations as they come in, or filter by a specific inbox. Quickly switch between open, closed, or all conversations in each section, or create your own sections to categorize conversations just the way you like.
![]()
Messaging Features
Slash commands are useful when typing to quickly add tags, send transcripts, add internal notes, and more.
Slash commands are easy to find. Just click the lightning bolt in your conversation view.
![]()
Below is a list of slash commands, along with an explanation of what each one does.
| /invite |
Add a teammate to a conversation |
| /note |
Allows you to create internal notes in your conversations |
| /sendtranscript |
Send a chat transcript to the user you are chatting with |
| /tag |
Allows you to add a conversation tag to the conversation |
| /block |
Blocks a user from chatting |
| /unblock |
Allows a previously blocked user to chat again |
| /sync |
Syncs your conversation to your connected integrations (Salesforce, Marketo, HubSpot, etc.) |
| /savedreply |
Select a pre-written saved reply |
| /rating |
Drops a rating in the conversation, allowing the site visitor to rate the conversation |
Not seeing your slash commands in action? Make sure you’re using either the desktop app or the new conversation experience in your browser.
Read this help document to learn about each slash command in further detail.
Rich Text
Drift allows you to easily format your text while you type.
Just highlight the text you would like to format. Then the option to make that text bold, italicized, and/or underlined will automatically pop up. You can even use this to hyperlink text by clicking the link icon.
You can also use key commands as a shortcut for these alterations: Command + B (⌘+B) to bold, Command + I (⌘+I) to italicize, and Command + U (⌘+U) to underline.
![]()
Pasting Images and Attaching Files
In live chat, you can paste images into the message composer. You can copy any image file (Command+C) and paste it directly into your composer (Command+V). Additionally, when you take a screenshot (Command+Control+Shift+4) you can directly paste that into the message composer as well (⌘+V).
Conversation Sections
Sections allow you to group conversations together. This allows admins to review conversations all in one spot. To begin grouping your conversations into sections, click the plus sign next to “Create Section” on the left-hand side.
From here, you’ll be able to group conversations by any combination of team, status, or tag. Once you have your sections created, you can drag and drop them to order the sections in the way that works best for you.
![]()
For more details on conversation statuses, check out this help doc here.
Mobile App Overview & Download
The Drift mobile app (“Drift for Sales”) is a great tool for managing conversations, engaging with customers, and collaborating with teammates. It’s available on iOS and Android devices and is a great alternative to our web app for on-the-go chatting and inbox management.
Download on the Apple App Store here or scan the QR code below:
Get it on Google Play here or scan the QR code below:
Desktop App Overview & Download
The Drift desktop app is an application for your desktop device which will allow you to quickly access your Drift conversations. Currently, the app only supports live chat.
So why should you download the desktop app?
The Drift desktop app was built so you can respond to leads faster than ever. The app is much faster, simpler to use, and comes loaded with new features. Download it, sign in, turn on desktop notifications, and get alerted immediately when leads come to your site.
Click below to download the Drift desktop app:
Download Drift for Mac or scan the QR code below:
Download Drift for Windows or scan the QR code below:
To learn more about downloading the desktop app and installing it, check out this help document.
Desktop App Features
In addition to the features outlined above, the desktop app has many features to help streamline your workflow. We’ll outline them here.
All Your Conversations in One Place
In the sidebar to the left, you’ll find every conversation you’ve ever had so you don’t have to worry about losing a conversation. Simply scroll down to find an older conversation.
Search Your Conversations
You can search all the conversations you’ve had by typing the name of the contact or a phrase that was used in the conversation.
Clean Conversation View
Conversations that haven’t had any activity for a few days become inactive and are hidden from view.
Fast and Reliable Desktop Notifications
Using the Drift desktop app, you can respond to visitors quickly using desktop notifications. All you have to do is turn on desktop notifications and let the leads roll in from your site. You can also respond inline directly through the notification.
![]()
In addition to inline replies, the app also has notification badging. You will be able to clearly see when you have a notification that needs your attention. A red dot will appear at the top right of your desktop app icon to indicate that you have a notification to reply to.
To learn more about the Drift desktop app and its features, read this help document.
Agent Status
Agent status is your personal availability status. The purpose of this status is to handle how to notify you, how to assign you to conversations, and whether to drop your calendar or route you into live chat.
There are two statuses: available or away. You can click on your avatar in the bottom-left corner of the page to set your status.
![]()
Here are the status types and what they mean:
Available
- You will get the normal notifications that you have turned on in your notification settings.
- New conversations will be assigned to you (per your routing setup).
- You will be routed into conversations with your target accounts.
Away
- You won’t be added to any conversations when you’re “away.”
- Your calendar will drop for your target accounts.
Pro Tip: At Drift, our support team works in shifts. When one person starts their shift, they turn their status to available, and the agent whose shift is over turns their status to away. This adjusts routing accordingly.
You can also set the amount of time that you’re away so you don’t get any new conversations while in a meeting or on your lunch break.
To do this, simply select your away time by clicking on your avatar in the bottom left corner of the page.
![]()
Conversation Status
Conversation statuses help you easily keep track of your active and inactive conversations.
All inboxes in Drift come with two conversation statuses — open and closed.
Open are your active, ongoing chats. We recommend keeping your conversation view on “open” to help declutter your chats and make sure you don’t miss any messages.
If you close out a chat and your site visitor chats back in, this will reopen the conversation. Chats between bots and site visitors are considered open conversations.
Closed conversations will eventually be archived but you can also delete them. To close multiple conversations at the same time, click the ellipsis button to the right of “My Conversations” to expand the drop-down menu where you can find “Close all my conversations.”
To change the status of a conversation, select the conversation and then click the current status in the top right corner of the composer. Then select the new status.
To change what conversation status is displayed in your sidebar, you can click the pill-shaped button under “My Conversations” for the status you would like to view.
![]()
To read FAQs and learn more about conversation statuses, check out this help document.
Syncing Conversations
Once your conversation has wrapped with a site visitor, we can sync the information from that conversation right over to your preferred CRM.
There are currently three ways to sync your conversations: auto sync, manual sync, and the /sync command. We’ll go over all three below.
Auto Sync
Auto sync is a “set it and forget it” type of sync. By using this method, conversations will automatically sync once they’ve timed out.
To enable auto syncing for your conversations, go to Settings > Conversations > Advanced and select “Use session timeout to sync data to your integrations.”
When setting up conversation session timeout auto sync, make sure to select the amount of “no activity” minutes. In the screenshot below, you’ll see we have ours set to three minutes, meaning the sync will occur three minutes after the last action in the conversation.
![]()
Pro Tip: We suggest your admin configure auto sync as your first form of syncing.
Manual Sync
With manual sync, you can simply press a button and have your conversation sync instantly to your integration. This can be used to update the information being passed over while still having a conversation. It also gives you the choice to not sync a conversation in the event you have not set up auto syncing.
To manually sync, click the sync button at the top right-hand side of the conversation view.
/Sync Command
This command works the same as the manual sync option button. However, instead of pressing “manually sync,” you can use a slash command in the conversation to sync the conversation details to your integration.
To sync using the slash command, simply enter /sync into the conversation field as seen below.
To learn more about sync options, read this help document.
Conversations View
The conversations view and the conversation sidebar provide more information to Drift users about who they’re chatting with to help them personalize the conversation.
The information that you see in the sidebar can come from:
Check out the Drift Insider class below to learn more about how to use the conversations view.
Navigating the Conversations View
Top of the Conversations View
When you are chatting with a site visitor, we are able to pull available information about this person and their company so you know who you are talking to and can better personalize the conversation.
Here is a list of the information we display if it’s available:
- Site visitor’s name
- Company name (website is hyperlinked in the example)
- Social media handles
- Number of employees
- Company’s MadKudu lead score
- Where the site visitor is located
- Who else is involved with the chat (previous or current participants)
Bottom of the Conversations View
At the bottom of the conversation view, you can talk to the site visitor, add images, and more.
![]()
Here’s a breakdown of the actions you can take here:
- Use slash commands to post an internal note, add an attachment, or use a saved reply.
- Use the lightning bolt icon to access slash command shortcuts.
- Use the smiley face icon to insert an emoji.
- Use the calendar icon with a checkmark button to insert your calendar or a teammate’s calendar into the conversation.
- Use the phone icon to initiate a chat to call.
- Use the Zoom icon to initiate a zoom call.
Conversation Details
Conversation details live on the right-hand side of the conversation view. This gives you quick access to the demographics on who’s chatting in.
The information in this sidebar can be modified via several integrations. It’s a great tool to help you identify your customers and create a better buying experience.
To access the conversation details sidebar, click the “i” icon on the right-hand side of the conversation view.
![]()
If you’re on the Drift Free plan or above and a visitor provides an email, their information will automatically be supplied by Clearbit. If you’re on Drift Premium or above, Drift Intel can also identify company information on anonymous visitors.
From this view, you’ll find contact info, company info, conversation details, recent activity, and information supplied by any integrations you may have installed into Drift.
You can see what information is supplied by which service by hovering over the integration icon in the company details box.
Supported integrations for this sidebar include Salesforce, Clearbit, 6sense, Marketo, Pardot, Eloqua, and others. To install an integration, go to Settings > Integrations.
Here’s a breakdown of what you can find in the conversation details section:
CQL Score
A conversation qualified lead (CQL) score is an indicator of the buyer’s qualification and how interested they are in your product. This qualification can be applied manually or by a bot.
Salesforce Details Card
If you have the Salesforce integration, we’ll pull in any available lead or contact information. We find this data using the site visitor’s email address, whether it’s an exact match or has a matching domain.
HubSpot Details Card
If you have the HubSpot integration, we’ll pull any available information on the site visitor. We find this data using the email address of the visitor or if the visitor has the HubSpot cookie and toggle turned on.
Drift and Custom Attributes Card
Drift comes with default attributes, custom attributes, and sourced attributes (from Clearbit or Demandbase). Drift default and custom attributes are displayed in the “About” section and can be viewed by clicking “Show more attributes”.
Custom attributes will be displayed first and Drift attributes will be displayed towards the bottom of the card.
You can customize which attributes show up in the conversation view by going to the Contacts and navigating to the Contacts Settings.
Conversation Info Card
Use this card to see which page the site visitor started the current conversation on and what browser or device they’re using.
Recent Activity Card
This card will show up if the contact has had a previous conversation with you. Each conversation will show up separately. Clicking on the “View full activity timeline” will take you to the individual contact page’s historical timeline which includes a bit more detail.
To read more about the conversation view, check out this help document.
Help Documents in this Chapter:
Using Drift Video, you can engage prospects and customers with quick, personalized videos and GIFs. This allows you to start more conversations, shorten sales cycles, and engage more of the buying committee.
Drift Video has many great features including easily recording and sharing videos, receiving real-time notifications, and starting conversations or booking a meeting right from your video. We’ll review those features in depth below.
Downloading Drift Video
With the Drift Video Chrome extension, you can record from Google Chrome in three clicks. You can save even more time with the extension’s integrations with popular platforms like Gmail, Zoom, LinkedIn, Outreach, and more.
Click here to download the extension from the Chrome Web Store 📹
On the webpage, click Add to Chrome. You’ll need to accept the permissions, and then you’ll see the installation complete.
Click the installed extension and you’ll be prompted to sign in with your existing Drift credentials or create a new account.
We also have a mobile app available so you can record quick videos on the go. You can download it on the Apple App Store here. Also, make sure you have the Drift mobile app downloaded. It’s available on iOS and Android devices and is a great alternative to our web app for on-the-go chatting and inbox management.
Managing Drift Video Notifications
Drift Video can immediately notify you on desktop and mobile when people engage with your sales videos. You can then jump in to chat in real time.
Managing Notifications in the Chrome Extension or Browser
Your notification settings can be found by clicking your profile icon > Notifications. Or, you can click here.
Here, you can set your preferences so that you will be notified of video views via both push and email notifications.
![]()
You will be notified if someone starts a conversation from a video you sent, following your regular Drift Chat notification settings.
You can access your notifications by clicking your profile icon > Notifications, or by reading the Notifications section in this guide.
Managing Notifications on Mobile
In order to manage or snooze notifications from the mobile app, click on your avatar and then click Manage Notifications.
From there, you can snooze notifications, toggle sounds, and change which conversations you’re notified about.
![]()
Conversations with Drift Video
Once you’ve been notified that someone is watching your video in real time, you can have a conversation with the prospect right away.
A reminder about notifications here:
- Browser:
- To get notifications when someone is viewing your video so you can chat with them, make sure to follow these steps to set up your notifications.
- If you are experiencing any problems with your notifications, follow these steps to troubleshoot the issue.
- Email:
- If you’re a Video only user, you will always get an email notification when someone starts a conversation with you, but not if they justview the video.
- If you have a chat seat, you can control your email notifications settings here.
Be sure to also read about Drift Video notifications in the section above.
To get to your conversations, start by clicking on the Drift Video extension.
At the bottom of the pop-up, click Conversations.
You are then brought to your Drift Video conversation inbox.
Here you can see all past and present conversations started from your videos.
Check out the Drift Insider video below to learn more about Drift live chat video training.
Connecting Drift Video with Your Zoom Account
Drift Video makes it easy to turn Zoom meetings into shareable video content with our Zoom integration.
This integration is available for all Drift Video users and for customers who have Zoom Pro or above. You will have to record meetings to the cloud.
Setting Up the Zoom Integration
To set up the integration between Drift Video and Zoom, first log in to your Drift Video account. (You do not need to be an admin account.) Go to Settings > App Settings > Integrations > Zoom. (Or, you can just click here.)
Once connected, you’ll find your Zoom recordings under the My Recordings section.
![]()
If you’d like to remove the Zoom integration with Drift, you can do so by logging into your Zoom account. Once logged in, select Manage on the top right-hand side. From there, you’ll want to go to Installed Apps > Drift Video and click the Uninstall button.
How the Zoom Integration Works
Once your video is uploaded, you can click on the video in your library to rename it or edit it. For more info on editing Drift Videos, check out our help doc here.
Check to make sure your meetings aren’t being recorded locally, as only your recordings in the cloud will show. You can automatically record all your meetings to the cloud by updating your Zoom settings.
![]()
For instructions on changing your Zoom settings, check out the Zoom help doc here.
With Drift Video, you can also see who watched your video, how much of it they watched, and when they watched it. If you’d like to read more on user engagement with Drift Video, check out our blog post here.
How to Record a Drift Video
From the extension, you’ll see a modal presenting you with three different video layouts. You’ll be able to choose from:
- Screen & face: record your screen and show your face
- Screen only: record only your screen
- Face only: record only your face
Once you choose an option, you’ll then want to click Start Recording. If you select one of the two options that include screen recording, you’ll see a modal where you can choose if you’d like to share your entire screen, an application window, or an individual tab.
Once you’ve made your selection, click Share. You’ll see a three second countdown, and then your video will begin recording.
If you’ve chosen face only, you’ll be brought right to the countdown, and then your video will begin recording.
Once your video has started recording, you’ll see a few things.
At the left of your screen, you’ll see a status bar with the red recording symbol, the length of your recording, a restart option, pause button, and stop button.
You’ll also see a bar appear at the bottom of your screen where you can stop sharing at any time. You can also choose to hide this bar.
When you’re finished, use either the stop symbol or click Stop sharing. You’ll be brought to a window where you can edit your video, make a GIF, and more.
How to Save and Share Your Videos
Once you record a video, it’s automatically saved to your library. From there, you can change the video name to something unique and personalized.
We make sharing a recording easy by copying the video’s link directly to your clipboard. Once you finish recording, you’ll see a notification like the one shown below. Then, you can immediately paste your video into an email, message, etc.
To share from the Video extension, click into your extension, then click Copy. This allows you to paste the video directly into your messages.
From within the library, you can click into any video and click the share button in the top right corner. Here, you can easily copy the link and control the privacy of that video.
How to Edit a Drift Video
Drift Video gives you the ability to crop a video, change its name, and more.
Trimming a Video
Once you’ve created a video, you can easily crop it.
When you’re finished recording, press Edit video. You can also edit your videos at any time by clicking into your library.
Once you’ve selected the video you want to edit, you can trim it by clicking Trim video.
Use the slider to select which portions of the video you’d like to include. When you’re finished, click Save.
Renaming a Video
Renaming a video is simple. Click the pencil icon at the top left of the video editor screen. There, input the name you want and click the check mark.
Create a GIF from Your Video
From your library, click any video to access the editing screen. Click the ellipsis and then Convert to GIF.
Next, you’ll be presented with options on the screen where you can:
- Crop the portion of the screen you’d like to capture.
- Change the length of your GIF.
- Set where in the video you’d like your GIF to start and end.
You’ll see a preview of the GIF play on loop according to the settings you put in. When you’re finished, click Create GIF.
Pro Tip: You can also find out how to create a GIF step by step in the video here.
How to Use Custom Branding for Your Drift Videos
To personalize the video experience even more, you can use custom branding for your video player. Custom branding is available for Team plan users.
To change the branding of your videos, head to your Account from the extension. You can do this by clicking Settings or your avatar in the bottom right corner.
From your Account Settings, click Organization Settings > Custom Branding. Here you can customize the appearance of your video player.
You have the ability to add a Company logo, edit your Company URL, and choose between Light or Dark mode.
Your company logo will appear in the top left of the video player.
For more information on Drift Video, check out these Drift Video help documents.
Help Documents in this Chapter:
In chapter one, we discussed the importance of timely, conversational, and personalized outreach to your target accounts.
The Drift Email Chrome extension and its integrations, such as with Outreach and Salesloft, allow you to create conversations with top accounts using a medium that’s ingrained in your sales routine — email.
Drift Email Chrome Extension
Our Drift Email Chrome extension notifies you when people you’ve emailed are on your site, giving you the power to have real-time conversations with your buyers while their intent is at its highest.
The extension also allows you to track the number of email opens, clicks, and page views. You can drop your availability into an email in just one click as well.
The Drift Email extension is available for the Google Chrome browser if you use Gmail.
Download the extension from the Chrome Web Store here.
You can also watch this Drift Insider video which will walk you through downloading and using the extension.
Using the Email and Chrome Extension
Now that you’ve downloaded the extension, you’ll see a Track button in your Gmail composer. Make sure the Track is on.
Having the tracking on means you will be alerted when someone clicks on a link in your email and lands on your website.
Note: Make sure your admin has the Outbound Welcome playbook on! When a site visitor you’ve emailed starts a conversation, you’ll get notified and can click Reply in the extension to start chatting away.
From the extension, you can also monitor page views, email opens, and clicks — all in real time.
The extension also gives you the ability to share your calendar with one click in an email, so people can instantly schedule a meeting with you.
Extension Notification Settings
You can customize your notification settings in your Drift Email Chrome extension by clicking Settings > Manage Notifications.
![]()
From here, you can choose to receive the following types of notifications:
- When a user you’re following has visited your site
- When someone clicks the link in an email you sent with Drift
- When someone opens an email sent with Drift
You can also choose to ignore the activity from certain domains. For example, you may want to add the domain of the organization you work for so you don’t get notified when a coworker clicks an email you sent out.
Note: Your browser notifications for email tracking are separate from your browser notifications for messages. You will have to turn your Drift notifications on to be notified about those messages.
Tracking Emails in Your CRM
You can automatically send email copies to your CRM to log activity. Drift will add the address to the BCC field every time so you don’t have to. If you mute the domain you’re sending from, we will not add the BCC email.
![]()
You can learn more about the Drift Email Chrome extension in this help document.
Drift Email Signatures
The Drift Email Signature is an easy way to make your email communication look personalized and on-brand.
Your signature on emails drafted through Drift Email playbooks and the Chrome extension are fully customizable.
Check out what the Drift team’s signature looks like below:
![]()
Where to Customize Your Signature
Navigate to your personal settings in Drift by clicking on your avatar in the lower left, then My Settings > Email > Email Signature.
When you click and expand the email signature settings, you will see two types of email signatures: the Drift Email signature and the Gmail signature.
Below is a breakdown of those signature types.
Drift Email Signature: This is the signature that will show when you compose a new email from within app.drift.com. Specifically, the Drift Email signature will show in Triggered Email playbooks.
Gmail Signature: This signature automatically populates at the end of emails sent from within your Gmail account. This is a team-wide signature that cannot be edited except by your admin. (See the example in the banners above.)
If you are an admin, you can see how to set up your signature playbook here.
Check out this help document to learn more about the Drift Email signature.
Outreach Integration
If you are both an Outreach and Drift user, you now have the ability to start Drift conversations directly from Outreach emails. This will help you book more meetings and shorten the sales cycle.
With the Outreach integration, you’ll be notified when prospects click any link on your Outreach emails. Then, you can jump right into a conversation with them. And you can immediately enroll any contact in an Outreach sequence while you’re chatting with them in Drift.
![]()
Lastly, you have the ability to see Drift conversations in Outreach’s activity feed so you can get the context you need before you jump on a call.
How to Connect Drift and Outreach
Before you begin, make sure you are both a Drift admin and an Outreach admin. Then, head to Settings > App Settings > Integrations > Outreach, or click here.
Click Connect Outreach and then sign in with your Outreach credentials. You’ll see authorization modals from both Drift and Outreach confirming the integration.
![]()
Once that’s connected, you can start using Outreach in your Drift workflow.
Using Outreach and Drift
We mentioned earlier three main benefits of the Drift and Outreach integration: driving real-time conversations, following up with prospects you’ve chatted with in Drift, and getting insights through the Outreach activity feed. Now, let’s review how to put each into practice.
Driving Real-time Conversations
When a prospect you’ve emailed lands on your website, you can set a personalized outbound message for them. From the Playbooks page, you’ll see the Outbound Welcome playbook.
![]()
Customize your message, audience, and frequency. Under Display, you’ll see that this message will display to people who’ve clicked a link to your website from an Outbound sequence or an email sent with the Drift Chrome extension.
Automatically Follow Up with Prospects You Chat with in Drift
If a Drift teammate who has an Outreach seat is chatting with a prospect in Drift, they can immediately enroll them in an Outreach sequence. That way, they’ll never forget to follow up.
This can be done in the Contact Details.
Get Insights You Need to Close Deals Faster
If one of your Outreach contacts books a meeting or has a conversation in Drift, we’ll populate that prospect’s activity within Outreach.
We’ll specifically show “New Conversation” events in the Outreach prospect’s activity feed along with each message in that conversation.
Managing Outreach and Drift Notifications
Once you’ve connected to Outreach in Drift, you can elect to receive a notification when a contact you’ve emailed through Outreach lands on your site after clicking a link in your email. You can toggle this setting here. The browser setting will look like this:
And the browser notification will look like this:
![]()
Clicking on it will take you directly into the Drift app where you can send a personalized message.
You can learn more about the Outreach and Drift integration in this help document.
Salesloft Integration
It’s every salesperson’s mission to be viewed as a trusted advisor. But without the right tools, you don’t have much information about your buyer, and it’s difficult to create relevant outreach.
That’s where the Salesloft and Drift integration comes in.
The Salesloft and Drift partnership provides you with the ability to create meaningful and perfectly-timed conversations with prospects by giving you immediate visibility into your target accounts’ activity.
This partnership has four key benefits:
- Real-time notifications alert sellers when target accounts are on your site. and can connect immediately or follow up later with a personalized video or email.
- Greet visitors enrolled in a Salesloft sequence with personalized messages when they land on your site.
- Enroll contacts into a Salesloft cadence and follow up on abandoned chats.
- View all activity in one place, including who’s in cadence, new contacts to follow up with, and who’s visited your website.
Check out this Drift Insider video to learn more about this powerful integration.
How to Set Up Salesloft with Drift
In order to set up this integration, you must be a Drift admin and a Salesloft admin.
To begin setting up the integration:
- Go to Settings > App Settings > Integrations > Salesloft.
- Click Connect Salesloft.
- When prompted, sign in with your Salesloft credentials.
You’ll see an authorization modal from Salesloft, then a confirmation statement from Drift once the setup is complete.
![]()
Once connected, you’ll start identifying all contacts that come to your website through a Salesloft cadence.
Using Salesloft and Drift
Earlier, we mentioned the key benefits to the Salesloft and Drift partnership. We’ll review those in more detail below.
Greet Visitors with Personalized Messages
A significant portion of your website traffic is driven by Salesloft cadences.
These buyers are pre-qualified by your outbound team. So instead of sending them through a playbook that asks qualifying questions, you can set up the Outbound Welcome message playbook to have the account owner greet them on the website and book a meeting instantly.
![]()
To do this:
- From the Playbooks page, select the Outbound Welcome playbook.
- Follow through the on-screen steps to customize your message.
- Set your Playbook frequency and set an Outbound session is true targeting condition.
Enroll Contacts in Cadences within Drift
For inbound reps responding to conversations in Drift, the Salesloft integration will help identify contacts coming to your website, giving you a better understanding of who you’re talking to.
With this integration, reps can also seamlessly follow up with abandoned chats by adding those contacts to their Salesloft cadences directly from the inbox using the /salesloft command.
![]()
For outbound reps focusing their time on high-value accounts and contacts, the Salesloft integration enriches Drift’s activity feed by showing which contacts are members of your cadences. Reps can add contacts to cadences directly from the activity feed, enabling them to efficiently follow up with new site visitors from their high-value accounts.
To do this:
- Go to Activity.
Click the Add to SalesLoft Cadence icon on the contact you’d like to add.
View all Account Activity in One Place
Whenever a Salesloft contact starts a Drift conversation, books a meeting, or views a Drift Video, that activity will be synced over into Salesloft under their activity timeline as a note.
Now, when you’re crafting personalized emails from Salesloft, you’ll have a more holistic view of that contact’s recent activity to lean on.
To learn more about the Salesloft and Drift integration, read this help document.
Help Documents in this Chapter:
What Is Drift Prospector?
Imagine there was a crystal ball that told you exactly what your target accounts are interested in, what they’ve been reading, and what they’ve been chatting about. Then you’d know exactly where to focus your time.
Well, you no longer have to imagine. Because with Drift Prospector, you can.
Drift Prospector automatically prioritizes target accounts, centralizes insights on behavior across the buying team, and gives you direct access to follow up.
Best of all, Drift Prospector brings together all this intel into one single interface.
Let Prospector do the work of collecting buying signals from across your tech stack to build an engagement score and prioritize your accounts. So you can just focus on your outreach.
![]()
But don’t just take my word for it — here’s how Tate Knapp, Enterprise Sales Development Rep (SDR) at Drift, uses Prospector to create hyper-personalized outreach.
“The first thing I do every morning is open Drift Prospector.
Drift Prospector collects all the buying signals on my contacts and accounts from across my tech stack to build an engagement score that automatically prioritizes my target accounts, so I can deliver more relevant outreach.
What I’m checking for in the morning is what my buyer’s activity looks like from the day before and overnight. I’ll follow up with good Prospector activities (e.g. viewing the pricing page, downloading a report, or chatting with our bot).
With this new way of selling, I can better understand my buyer’s behavior and reach out based on intent and where they are in their journey. That’s why the new way of selling and using Drift is so critical to my morning routine, because it gives me the context to reach out with a relevant conversation starter.”
Read more about how Tate uses Drift in his day-to-day as an Enterprise SDR here.
How to Use Drift Prospector
Check out this Drift Insider video for an overview of Drift Prospector and how to use it in your sales routine.
Viewing All Accounts
To access Drift Prospector, open Drift and click Activity > All Accounts > select Accounts on the right-hand side.
Here, you’ll find a list of your most engaged target accounts with the following intel:
- Which account has visited your website
- The account’s most recent activity
- What the accounts are engaging with
- The account’s engagement score
You can recategorize this list by either clicking the drop-down at the top of the columns or filtering the content on-screen by clicking the filter icon on the top right-hand side.
Engagement Score
Drift Prospector automatically gives your target account an engagement score based on their activity.
To view more details about your target account’s engagement score, hover your mouse over the engagement score icon. Here, there will be an overview of the factors contributing to that score.
![]()
How Is Engagement Score Calculated?
The engagement updates every 30 minutes, and the score prioritizes the accounts for you based on their level of interest in your company. It is measured on a scale of one to five by assigning weighted point values to the activities performed on your site. The score is calculated based on the following activities in order of highest to lowest impact:
- Meetings booked
- Conversations held
- Videos viewed (longer % viewed has a higher impact)
- High-intent page visits
- Email clicks
- Email opens
Other factors we take into account include:
- Recency: Only activity from the last two weeks will impact the score. For example, if an account showed activity more than two weeks ago, they will be given a score of zero. In addition, the score is significantly impacted by how recently the activity occurred.
- Known vs. unknown contacts: Conversations, video views, and site visits from known contacts count 2x more towards the score.
Viewing Contacts in a Target Account
For a deeper dive into what your account has been up to, you can click View All Activity to get a detailed history of that account.
By clicking View All Activity, you can view:
- Account details including high-level information about the company
- Data that’s syncing over from Salesforce
- An in-depth look at the account’s engagement score
![]()
While on this screen, you’ll see a list of contacts from that target account. Here, you can see:
- What contact visited your page
- Their role in the organization, their location, and number of activities
- Last active time on your site
Using this information, you can decide which contacts to reach out to and prioritize. You can also distinguish role types. This may help you distinguish which accounts your account executive (AE) reaches out to vs. your business development representative (BDR).
This information can also be used to give insight into who is involved in buying decisions which helps you define the buying committee. This gives you multiple avenues to break into a specific account.
![]()
If you scroll down this page, you’ll see the Recent Activity. In this feed you’ll see the most recent activity for each of the contacts.
If you see that your prospects are taking action on your site, you want to be able to chat with them in the moment. Before, this wasn’t possible in the activity feed. Now, you can see which of your prospects are still online, get context on what they’ve done, and chat with them all from your activity feed.
To filter the activity, click the filter icon to filter your activity by conversation, site visits, meetings booked, videos viewed, email clicks, or email opens.
In chapter six, we talked about how email can integrate with Salesloft and Outreach. In Drift Prospector, there are interaction shortcuts where you can email the contact, connect with them on LinkedIn, enroll them in a sequence, or engage them in real-time conversation.
How to Filter Your Target Accounts in Prospector
To filter your target accounts, you’ll first need to create a saved filter. To create a saved filter:
- Go to Activity
- Click Create saved filter
Next, you’ll find a pop-up where you can:
- Enter the name for the filter
- Set your preferences
- Select what you’d like to filter from the drop downs
- Click Save
Once you have your filters created, you can access them by viewing the Your Saved Filters section on the left-hand side of the Activities menu.
Setting Notifications for Target Accounts Lists
To enable push notifications and daily digest notifications for your target accounts lists:
- Click on Activity
- Hover over your list and click the “…”
- Click Manage notifications
- Set your preferences and click save
To learn more about using Drift Prospector, check out this help document.
Help Documents in this Chapter:
Overview of Reporting for Sales Teams
Drift offers engagement metrics, insights, and analytics to continuously improve your sales team’s performance — all within the Drift application.
Using this reporting, you’ll be able to uncover average response time, which sales reps are booking the most meetings, what web pages are leading to the most conversations, an overview of revenue and pipeline, and more.
Check out this Drift Insider video on reporting within Drift.
Here’s how our Director of Sales Development uses Drift reporting in her day-to-day:
“When I measure an SDR team, I look for both leading and lagging indicators. Lagging indicators you can think of as your output or your results. Leading indicators you can think of as your input or your effort. Those include things like conversations with prospects, outbound calls made, contacts added to sequences, and activity.
Lagging indicators typically come in the form of opportunities. That’s how SDR teams are typically measured — on sales-qualified opportunities (SQOs).
With Drift, you can get really granular with those input metrics. Three metrics we use to measure with Drift are conversations with prospects in our platform, meetings scheduled in our platform, and most importantly, the conversion between the two.”
Read more about Julianne’s day-to-day as Director of Sales Development here.
There are a few reports that will help you uncover these insights. We’ll review them below.
Sales Results
For Drift users with Salesforce connected, you have the ability to dive deeper into data with multiple Salesforce reports. If you navigate to Reports > Sales Results you will find four reports: overview, pipeline, closed won, and sales cycle.
Sales Results Overview
The first report we’ll cover is the overview report. To view this report, use the left-hand navigation pane to find Reports > Sales Results > Overview.
![]()
The overview report was created to provide a consolidated view of all three of our standalone sales reports (pipeline, closed won, and sales cycle).
This report and its underlying reports contain the following filters: date range, opportunity type, and sourced or influenced. Clicking on a card will take you to its corresponding report.
Learn more about how to use the Drift overview report in this Insider video.
You can also learn more about the overview report in this help document.
Pipeline Revenue Report
The pipeline revenue report shows you the Drift influenced and sourced pipeline opportunities and corresponding revenue amount. To view this report, use the left-hand navigation pane to find Reports > Sales Results > Pipeline.
![]()
To export any of the data, simply click the “Export CSV” button below the graph. The exported CSV contains more data fields than what is shown in the pipeline report table. If you would like to understand what each field means, continue reading. Otherwise please skip ahead to learn about the closed won revenue report.
To read more about the pipeline revenue report, check out this help document.
Closed Won Revenue Report
The closed won revenue report works exactly like the pipeline revenue report above. The difference is that this report only shows opportunities that are in the closed won stage in Salesforce.
To view this report, use the navigation pane to find Reports > Sales Results > Closed won.
![]()
To read more about the closed won revenue report, check out this help document.
The Sales Cycle Report
The sales cycle report shows the average number of days between the date the opportunity was created and the closed won date. This will show you how fast you are closing opportunities over time.
To view this report use the navigation pane to find Reports > Sales Results > Sales cycle.
To learn more about the sales cycle report, read this help document.
If you are curious about how Drift calculates influenced and sourced by Drift, check out this help document.
Team Performance
The team performance overview provides insight into how your chat reps are performing.
Here you can find metrics that include the overall median response time, median response time, who is responding to the most conversations, and which agent has the highest conversation performance.
You can access the team performance overview by clicking Reports > Team Performance > Overview.
Help Documents in this Chapter: